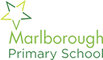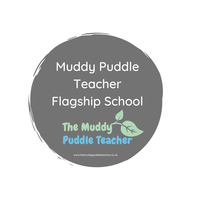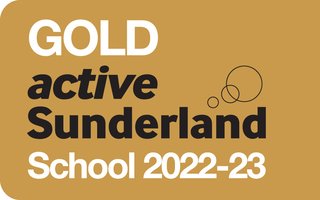Guide to Showbie
We use Showbie as our online platform for online learning. Showbie has a dedicated app for iPads/iPhones but it also has a web app built for modern browsers which means you can use it with Windows, Android, Chromebooks and Apple devices. It supports the current versions of Chrome, Microsoft Edge, Firefox, and Safari.
Pupils have joined the class set up by their teacher where they can see the folders and work that has been prepared. The key folder for children who are working from home is their class folder, e.g. Year 5 - Mr Wilson.
To Sign in
Pupils will need to sign in with their user name and password. If a pupil cannot remember their password, please contact enquiries@marlboroughprimaryschool.co.uk and we will send a text/email password reminder.
Finding your way around
Showbie has a split screen view. On the left hand side of the screen we have the navigation bar and on the right the main screen. The left hand side will change depending on the option that is clicked. For example, when you click on a class, it will then show a list of “assignments” or tasks to complete.
Completing Tasks
New blank document: There are several ways that work can be completed within Showbie. One way is to use the new feature of blank document. Here you can create a blank document with different types of paper styles from plain paper, lined to square and dotty paper. This then works like an electronic piece of paper.
Annotation tools: Often tasks will be put into Showbie that are in PDF format or in another file format that will allow annotations. If the format supports annotations then you can very easily add comments, responses or highlight parts of the text using the annotation tools.
Renaming files
Sometimes it may be necessary to rename the file that has been created or uploaded. This is an easy process but is slightly different depending on whether you are on an Apple device or using the web app. The video explains how to do this.
Photos and Video
We can put short video clips or photos into Showbie and this feature is not limited to teachers. For example, if you have completed your work on paper you could take a picture of that work and then upload it to Showbie so that feedback can be given. Using the web app you would need to see the add document from computer feature. If you are working on it via the Showbie app then you can do this from within the app itself by using the Camera option from the + option menu.
Alternatively you can also upload from the photo library option.